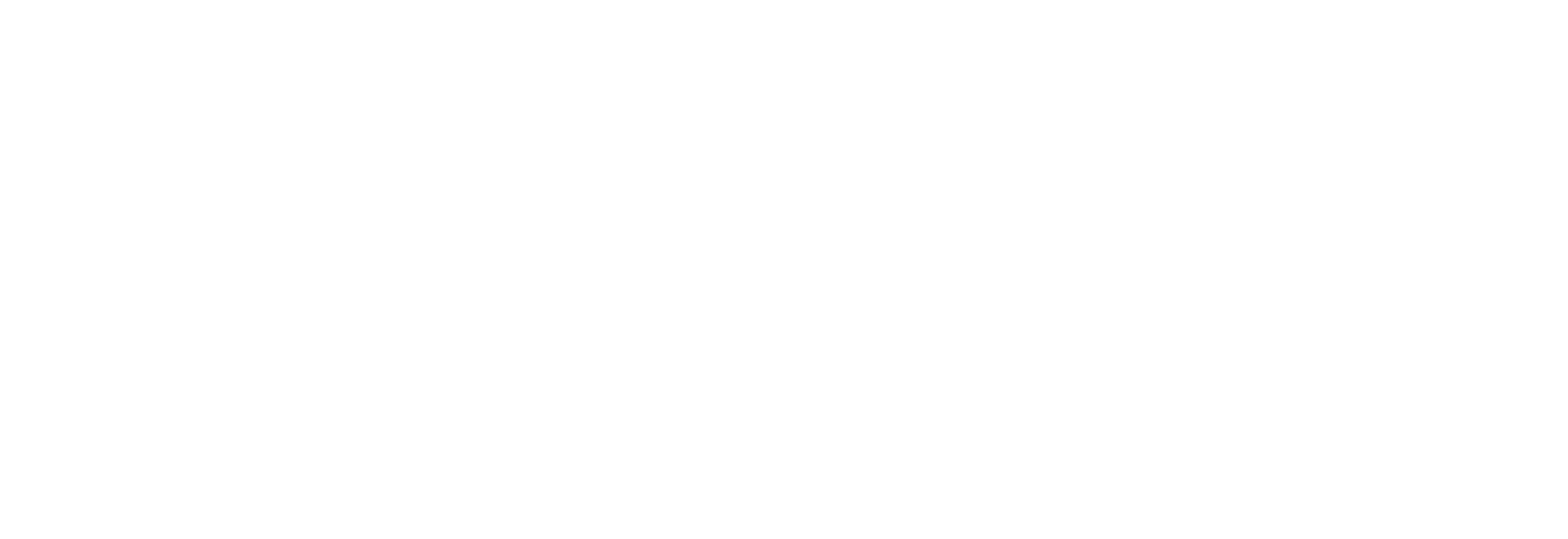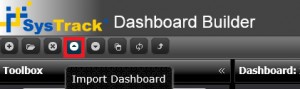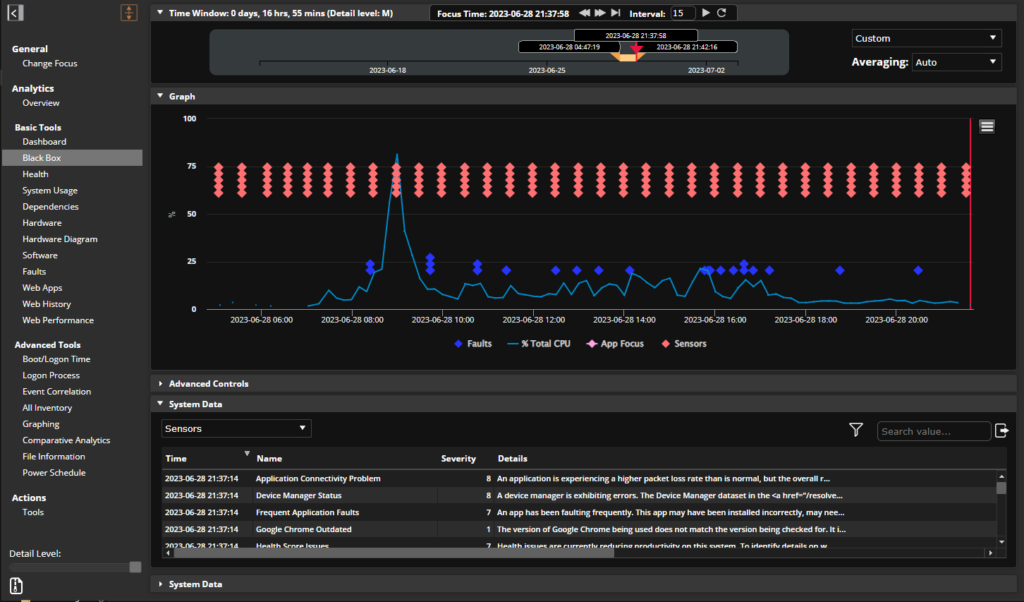Citrix XenApp Sitzungsüberwachung
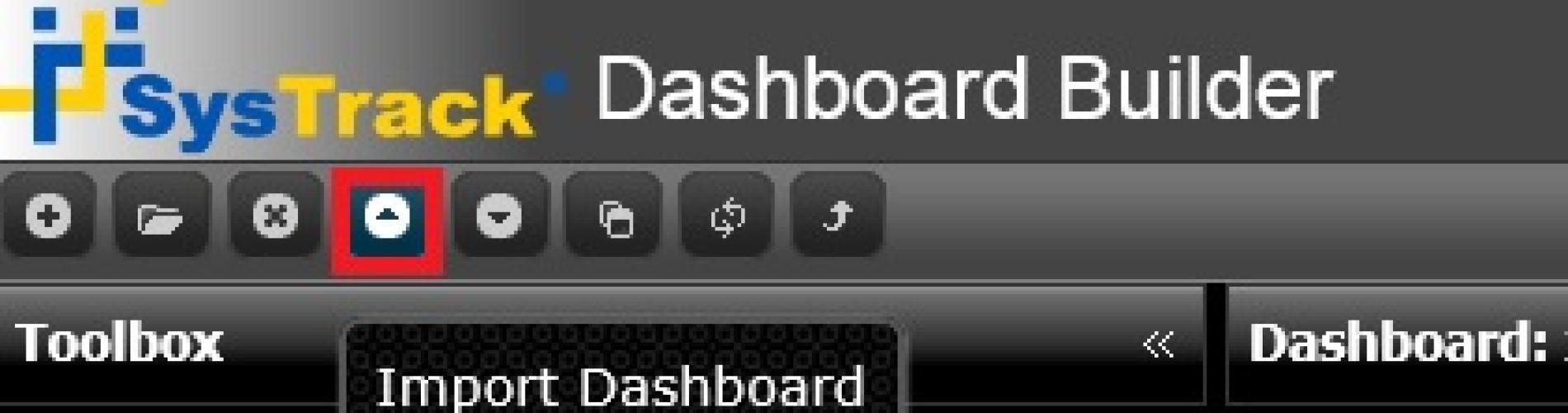
Bei Lakeside Software dreht sich alles um die Computererfahrung der Endbenutzer, und unser Produkt SysTrack ist dafür bekannt, dass es Desktops und Server in der physischen und virtuellen Welt instrumentiert.
Wir sind uns bewusst, dass jeder Anwendungsfall und jede Umgebung anders ist und dass Kunden oft gerne Informationen zur Verfügung haben, die für ihre spezifische Umgebung und ihre individuelle Aufgabe relevant sind. Im Fall von Citrix XenApp und XenDesktop haben wir kürzlich ein Papier veröffentlicht, das einige allgemeine Best Practices beschreibt und die Leser durch die verschiedenen Bereiche von SysTrack führt, die für diesen Anwendungsfall relevant sind.
Für Best Practices zur XenApp-Überwachung direkt nach dem Auspacken:
http://portal.lakesidesoftware.com/support/Monitoring_Citrix_XenApp.aspx
Schritte zur XenApp-Überwachung
Heute möchte ich Ihnen ein weiteres Beispiel dafür vorstellen, wie SysTrack Citrix XenApp- und XenDesktop-Umgebungen mit Hilfe des Dashboard Builders, der mit SysTrack ab Version 7.0 ausgeliefert wird, auf eine sehr leistungsfähige Weise unterstützt. Die hier beschriebene Dashboard-Konfiguration kann von unseren Servern über das Dashboard-Builder-Tool im Produkt heruntergeladen werden:
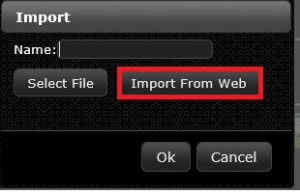
Wählen Sie dann die Option Aus dem Web importieren und wählen Sie das Dashboard Citrix XenApp-Sitzungen. So funktioniert es:
- Wählen Sie zunächst den gewünschten Zeitrahmen aus. Standardmäßig sind dies die letzten 7 Tage, es kann aber jeder beliebige Zeitraum ausgewählt werden
- Das erste Diagramm zeigt die Anzahl der Sitzungen und die Anzahl der eindeutigen Anwender auf jedem einzelnen XenApp-Server sowie die Gesamtzahl auf allen Servern:
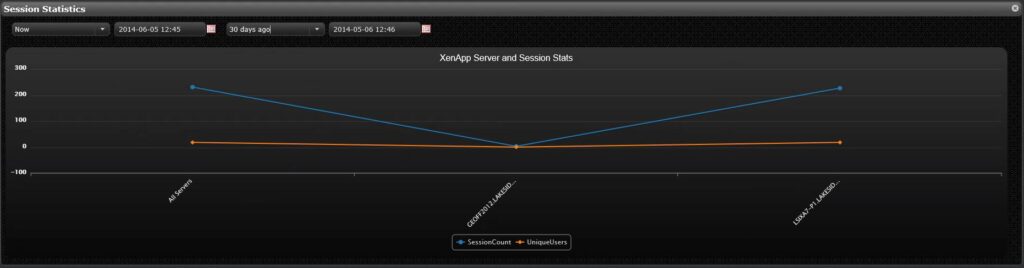
- Der zweite Bereich ist interessant, weil er Daten anzeigt, die tatsächlich aus dem Citrix Director / EdgeSight-Datensatz gezogen werden. Er zeigt die Anzahl der Rechnerausfälle über den ausgewählten Zeitraum als Liniendiagramm an. Wenn Sie auf einen der Datenpunkte klicken, wird eine vollständige Liste der Rechnerausfälle für das mit dem Datenpunkt verbundene Zeitintervall angezeigt (ein Rechnerausfall ist in diesem Zusammenhang ein Fehler bei der Registrierung beim Desktop Controller, ein Hängenbleiben beim Hochfahren usw.). )
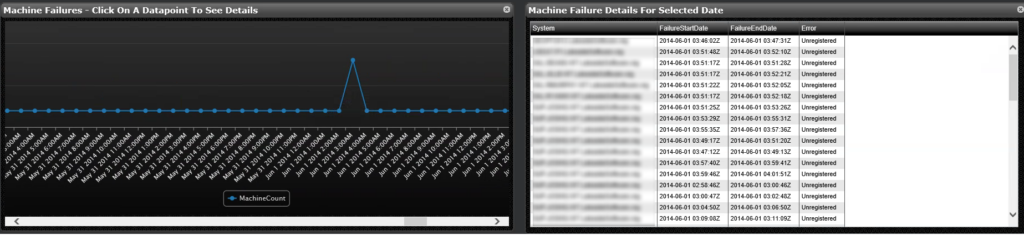
- Im dritten Fensterbereich kann Anwender einen bestimmten XenApp-Server aus einer Liste auswählen, die auch die durchschnittliche Ressourcenauslastung pro Sitzung auf jedem Server anzeigt. Auf diese Weise werden alle Anwendungsfehler und Hänger auf diesem Server für den ausgewählten Zeitraum zusammen mit Details über den Fehler, Zeitstempel usw. angezeigt.

- Das Liniendiagramm rechts unten zeigt die gleichzeitigen Sitzungen auf dem ausgewählten Server.
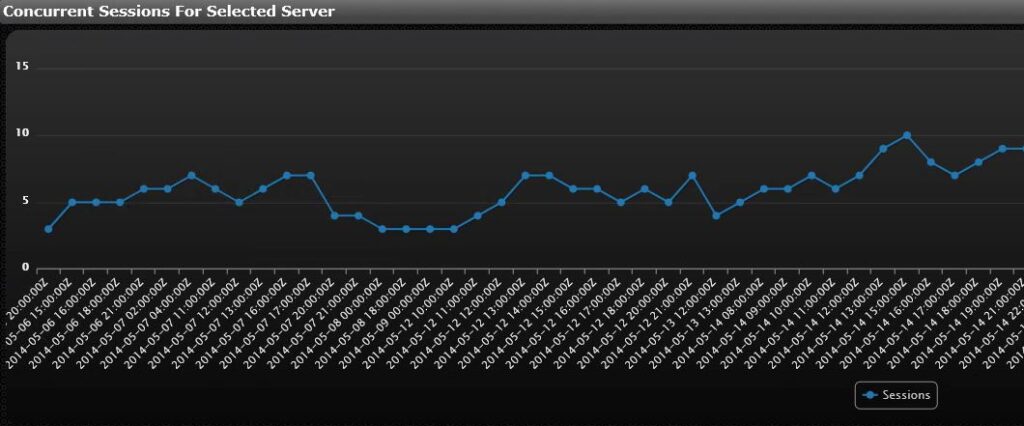
- Wählen Sie dann einen Benutzer aus, der eine Sitzung auf dem ausgewählten Server hatte. In der Liste werden dann alle Sitzungen für diesen Benutzer angezeigt.

- Von hier aus gibt es zwei Drilldown-Möglichkeiten:
(a) Ein Doppelklick auf die Sitzung öffnet den SysTrack Resolve / Black Box Data Recorder für die Server/Benutzer-Kombination und ermöglicht es Administratoren und Architekten, die granularsten Daten, Ansichten und Visualisierungen zu erfassen, die für die Benutzer/Server-Kombination relevant sind.
(b) Ein Klick auf die Sitzung zeigt alle Alarme an, die während der Sitzung des Benutzers auf dem Server aufgezeichnet wurden.

Zusammenfassend ist dies nur ein Beispiel dafür, wie SysTrack dabei helfen kann, alle relevanten Informationen für einen bestimmten Anwendungsfall in einer einzigen Ansicht zusammenzufassen, ohne dass man durch mehrere Visualisierungen navigieren muss. Es demonstriert auch die Fähigkeit, Daten aus mehreren Datenquellen zu beziehen (in diesem Fall SysTrack und Desktop Director).
Hinweis: Nachdem Sie das Dashboard in den Builder importiert haben, sehen Sie sich die Beschreibung auf der Registerkarte Dashboard-Eigenschaften an. Sie enthält einen Link zu einem kurzen Dokument mit einigen einfachen Konfigurationsschritten, die für dieses spezielle Dashboard in Ihrer SysTrack Bereitstellung erforderlich sind.
Bitte teilen Sie uns Ihre Fragen oder Kommentare mit.
Florian Becker
Twitter: @florianbecker
Abonnieren Sie den Lakeside Newsletter
Erhalten Sie Plattformtipps, Versions-Updates, Neuigkeiten und mehr