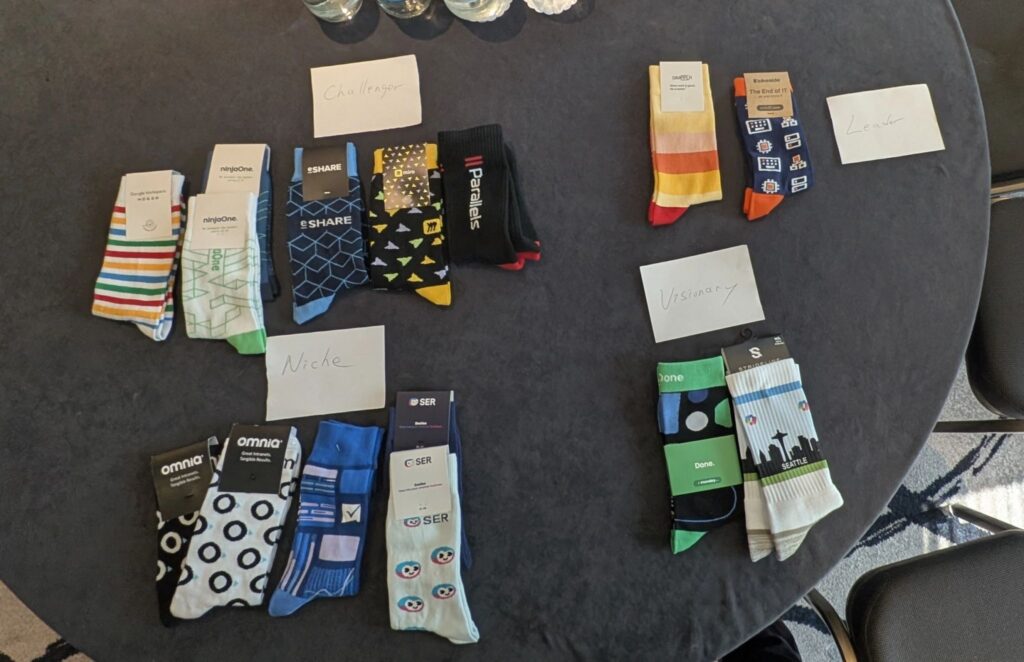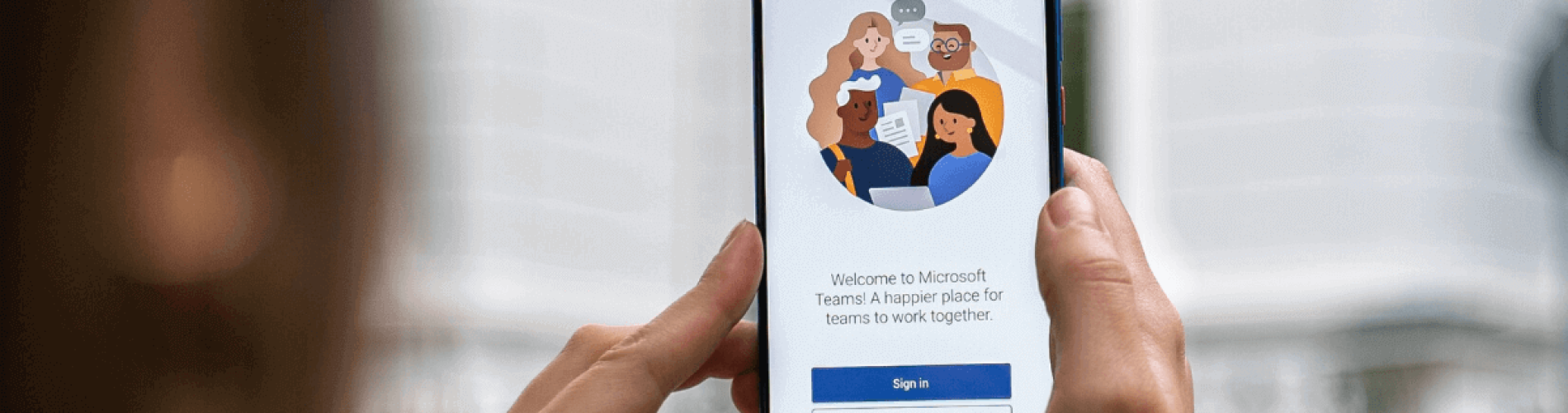
While Office 365’s SaaS model is the key to its collaboration and flexibility benefits, relying on third-party infrastructure can make Office 365 troubleshooting tricky for IT admins.
In addition to figuring out what exactly is going wrong, it’s hard to answer the question of why something is happening.
That’s because the source of an Office 365 problem could stem from a number of areas into which IT may or may not have visibility:
- Network
- Hardware
- Browser
- Other apps
- Operating system
- User error
- Azure service
With more people working from home and using services like Microsoft Teams to stay connected, it’s critical to know whether Office 365 apps are working well for your end users. And when problems do occur, the faster you identify and resolve them, the quicker users can return to a productive digital experience.
In this post, we’ll cover some important tips for more effective Office 365 troubleshooting. These proactive support principles can help you prevent repeat problems, understand whether an issue is impacting multiple users, and even resolve problems before they impact productivity.
Office 365 Troubleshooting Tips
Tip #1: Address the root cause of the problem
When you distill the areas listed above, there are two potential sources of Office 365 problems:
- Internal—as in within your end-user computing environment
- External—as in on the service provider (Microsoft) side
It’s the second piece that tends to get the focus when a problem arises. Tools like the Microsoft Support and Discovery Assistant and the Office 365 service health page within Admin Center help with some basic troubleshooting of Office apps and infrastructure health.
While temporary outages do happen, Microsoft consistently meets their 99.9% uptime SLA. So, although availability matters, there’s a lot more to the story when a problem occurs that can’t be understood by looking at service health alone.
To perform root cause analysis, admins must also be able to identify when a problem is caused by something within the internal environment. The issue could be related to the network, another service like a virtual desktop, or the physical endpoint.
In order to discover these internal issues, you’ll need to monitor at the endpoint, which will give you a better understanding of what end-user experience your users are receiving from Office 365 apps.
Tip #2: Move beyond availability
One of the major perks of Office 365 from an admin perspective is that Microsoft handles the infrastructure side for you. However, that also presents a visibility challenge.
Monitoring availability is essentially checking whether a switch is on or off. Can the user access the application or not?
But poor performance is also a huge productivity drain and often harder to troubleshoot. The Exchange Online service may be healthy, but Outlook could still be slow or crashing for your end users. With endpoint monitoring, these end-user experience impacts can be identified and resolved to prevent them from becoming recurring issues. By monitoring continuously admins can start to shift from a reactive state to a proactive one where issues are detected early and remediated before they turn into larger, more widespread problems.
KPIs to monitor to ensure peak Office 365 performance include:
- CPU usage
- Memory usage
- IOPS
- Latency
- App faults
Tip #3: Tailor support to user needs
A low-hanging fruit that gets overlooked is understanding what your end users engage with compared to what you’ve provided them. New Lakeside clients routinely discover overprovisioned licenses and unused software lurking in the environment. By rationalizing these applications, including SaaS, IT teams can significantly reduce IT costs and relieve themselves of having to support and maintain resources no one needs.
This wastage stems from the fact that Microsoft offers multiple enterprise license options for Office 365, from E1 which starts at $8/user/month and provides only web apps to E5 which is priced at $35/user/month and includes additional apps and features like Power BI Pro and Teams audio conferencing.
How do you know if your E5 users could be moved to E3 or E1 licenses without impacting their productivity?
The general method goes like this:
- Identify and remove or re-provision any licenses in the environment that are entirely unused.
- Monitor application usage with a tool such as SysTrack.
- View usage reports over an adequate length of time for your business, such as 30, 60, or 90-days.
- Pay extra attention to app usage in the more expensive license categories and rationalize where possible. For example, if an E3 user only uses Excel and Outlook, they may be a good candidate for a less expensive E1 license.
Tip #4: Prioritize video conferencing and messaging apps
End users are relying on messaging and video conferencing now more than ever to collaborate and stay connected with remote colleagues. As part of the enterprise Office 365 suite, Microsoft Teams is the go-to tool for many organizations, making it a critical productivity hub.
Bandwidth, home WiFi strength, and VPN performance are key factors for Office 365 overall, but the pain of poor performance in these areas is acutely felt with audio and video calls. By monitoring these areas and resolving bottlenecks, you can remove a lot of frustration for end users who may be suffering from dropped calls or poor call quality.
And, if the root cause of the issue turns out to be the Office 365 service, you can raise the issue with Microsoft with a lot more information at your fingertips.
Office 365 Troubleshooting Tool
While the native Microsoft tools mentioned earlier provide some visibility into performance of external factors, you’ll need an Office 365 troubleshooting tool with internal monitoring capabilities to accomplish the methods outlined above.
SysTrack’s Office 365 Performance Monitoring Kit is designed to make Office 365 troubleshooting more effective through deep root cause analysis.
SysTrack Kits are packages of dashboards and/or reports that surface additional data and insights on important use cases to complement core SysTrack analysis.
The Office 365 Performance Monitoring Kit includes the following:
Office 365 Application Performance Overview
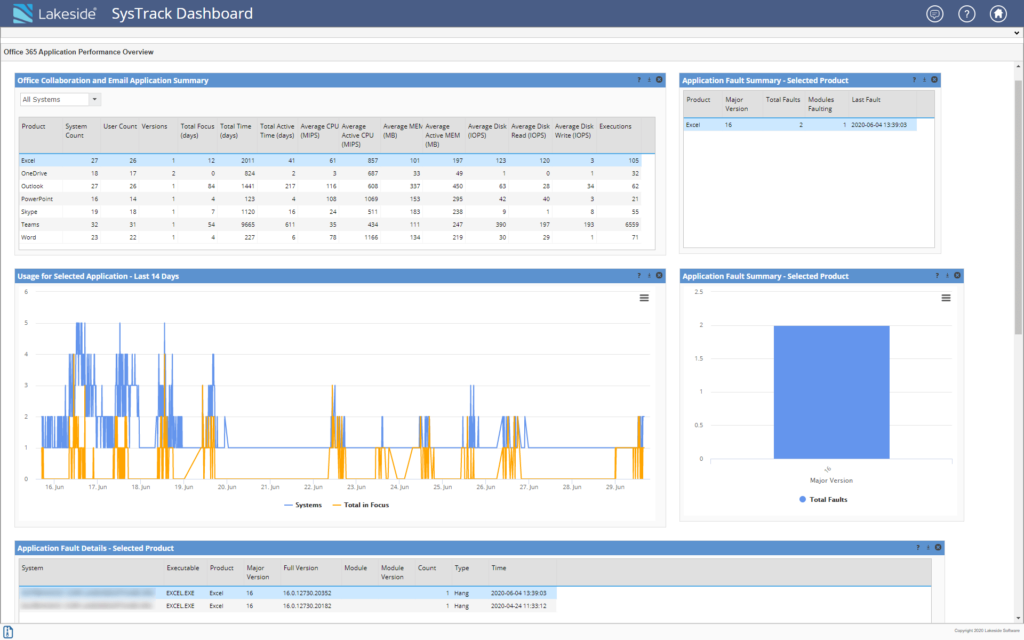
This dashboard provides an overview of Office suite application usage and performance characteristics for the enterprise. Note that this dashboard doesn’t require connection to the Office 365 API.
Office 365 Summary
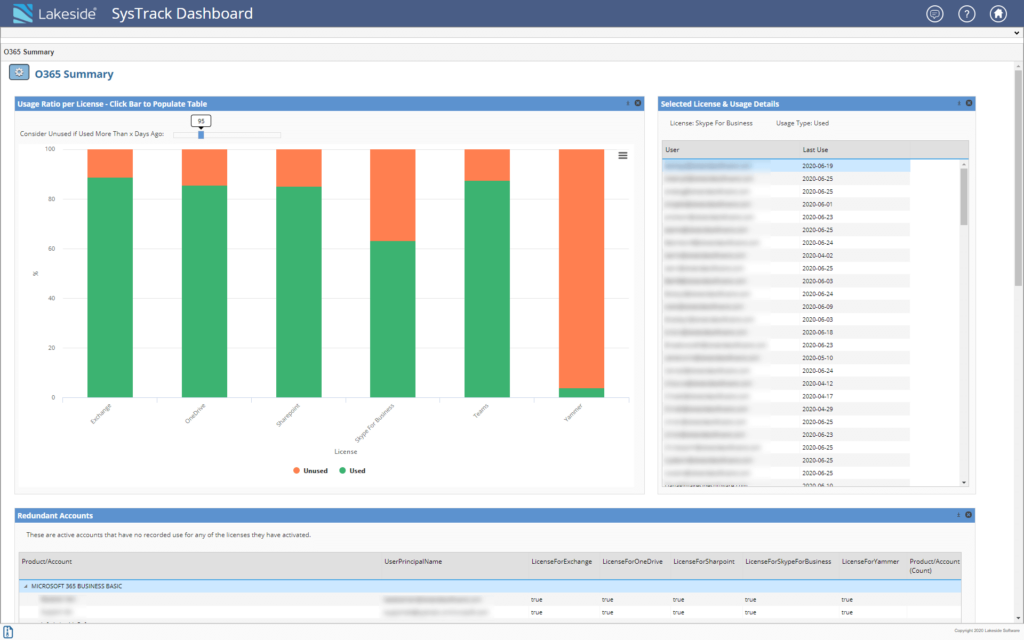
This high-level dashboard shows current and historical usage of Office 365 across your environment. Quickly understand whether your licenses are optimized for user needs. Identify unused and underused licenses and eliminate unnecessary spending. Perform data-driven image planning with OneDrive and mailbox sizing details.
Office 365 Skype Usage
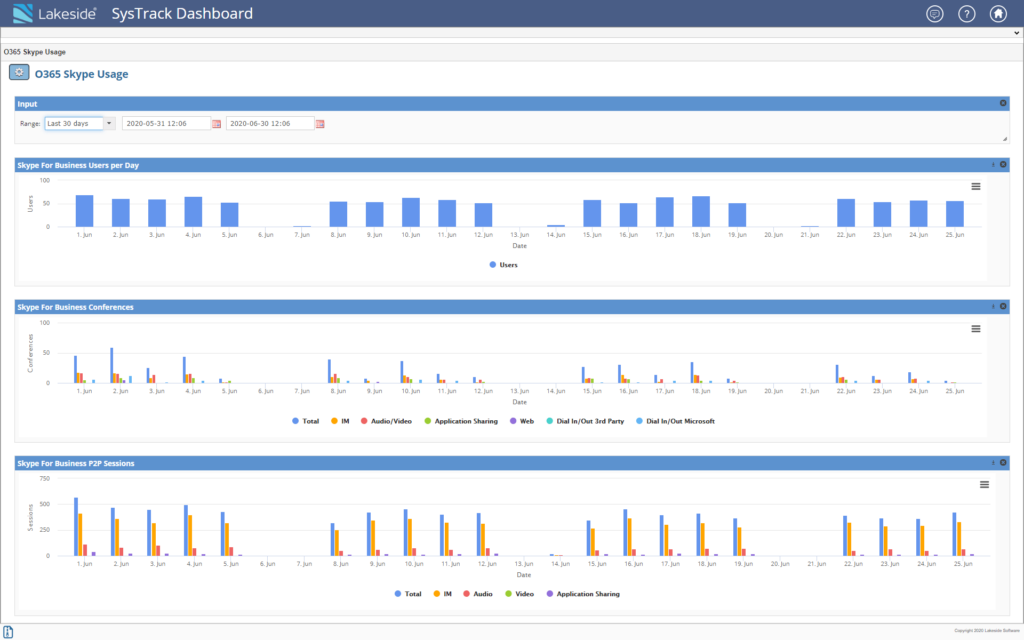
This dashboard breaks down Skype for Business usage over time to help you understand user demand. Details include number of Skype users per day as well as a breakdown of usage characteristics (IM, Audio/Video, Dial In/Out, etc.) for both conferences and P2P sessions.
Office 365 Usage by Location
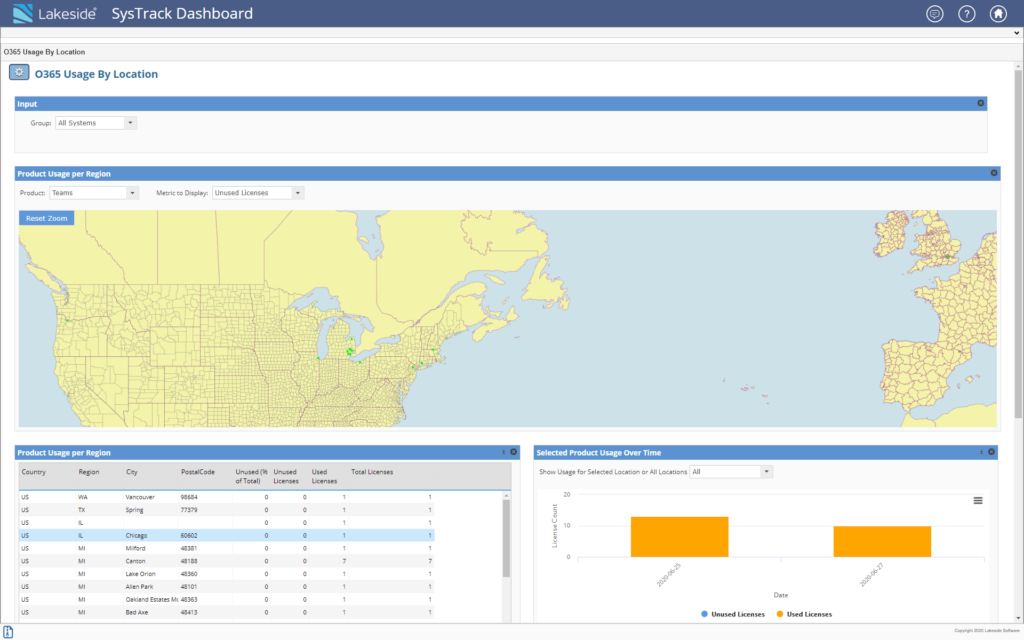
This dashboard overviews how users at different locations are using Office 365. An interactive map shows Office application usage across different sites at-a-glance. With this information, you can respond to regional differences in Office 365 usage and optimize licenses to match user needs.
Office 365 Performance by Location
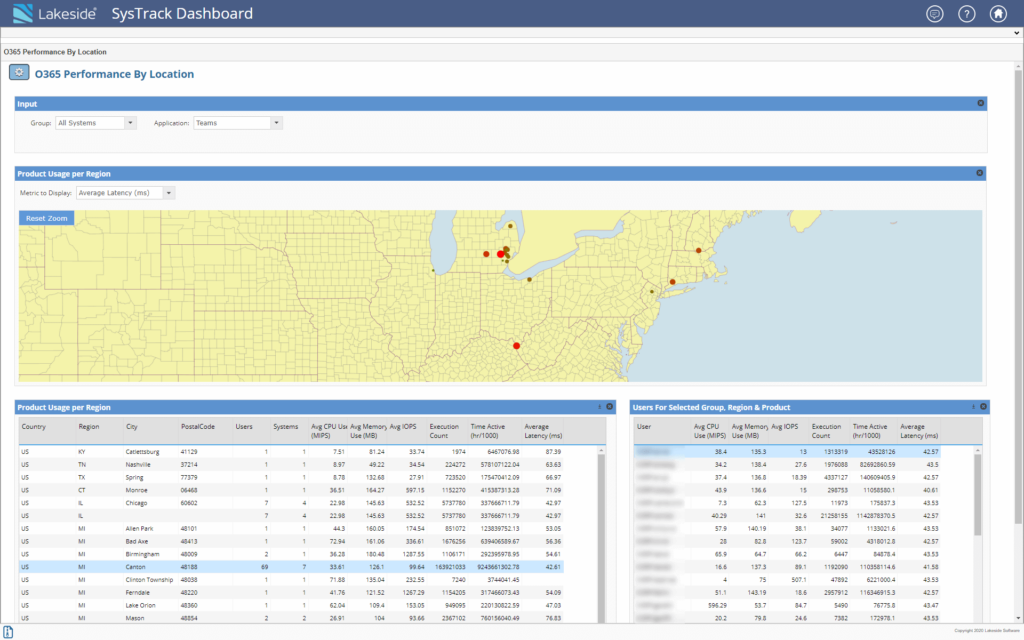
This dashboard shows you how well Office applications are performing across different locations. With information on CPU, memory, IOPS, latency, and more, you can easily identify which locations are experiencing performance problems for faster troubleshooting. This dashboard helps ensure critical services are performing smoothly to eliminate productivity disruptions.
Office 365 Summary by Location
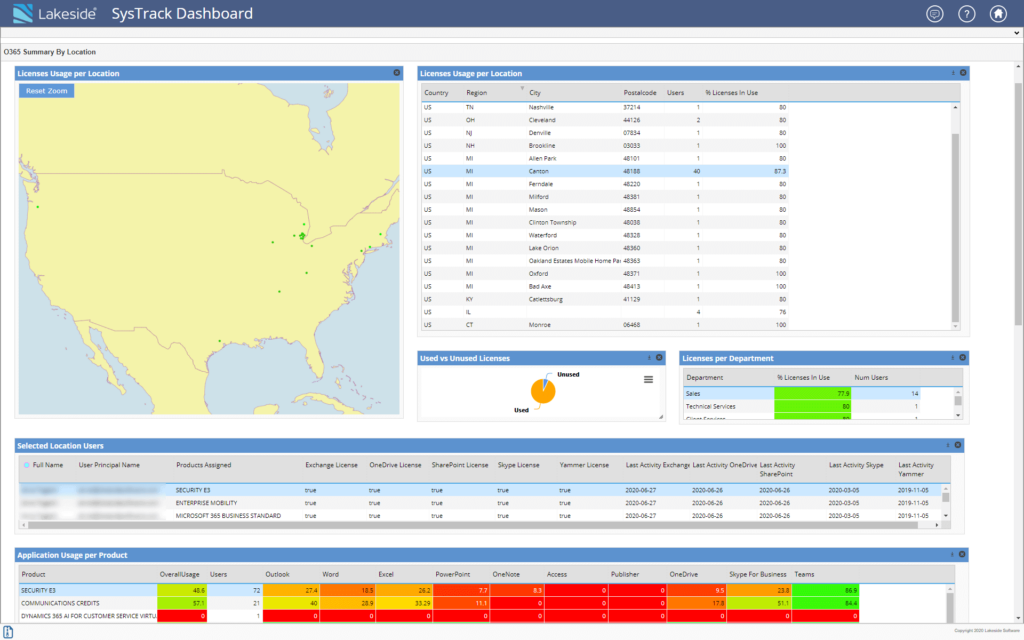
This dashboard segments Office 365 usage by location as well as department. It also allows you to drill in to discover which Office products have been assigned to a given user. This information can be used to further optimize licensing based on user roles. Additional details on application faults and client issues provide visibility into productivity impacts.
Office 365 Drilldown
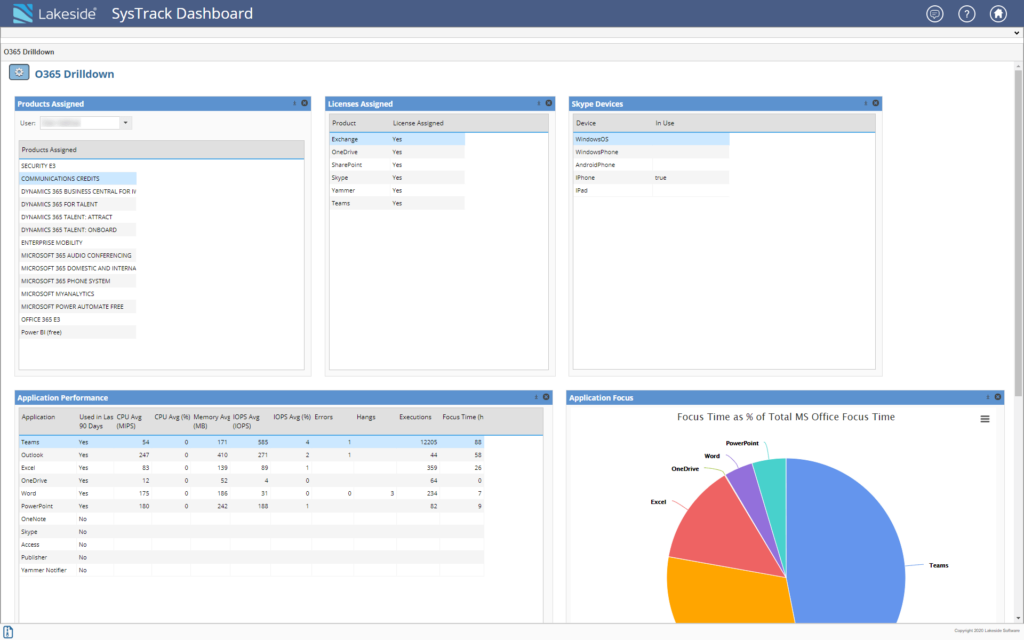
This dashboard provides detailed information about a given user’s Office 365 application performance and consumption. You can use this dashboard to understand how well Office 365 is meeting a user’s productivity needs. Details include license usage, performance data, and storage consumption.
How to Get Started
SysTrack 9.0 on-prem and cloud edition customers can get started by importing the content from SysTrack Kits.
New to SysTrack? Request a demo to learn more about how SysTrack can help with Office 365 troubleshooting, IT cost reduction, improving end-user experience, and more.
Subscribe to the Lakeside Newsletter
Receive platform tips, release updates, news and more